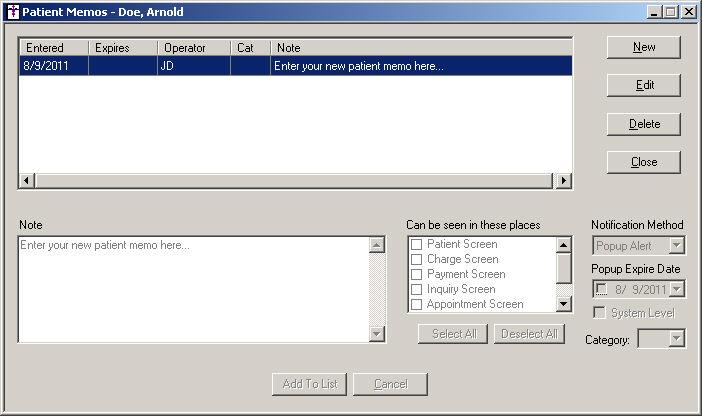Access the patient's chart, and then click the
Memo button at the bottom of the
face sheet.

In the Patient Memos dialog, click the New
button.
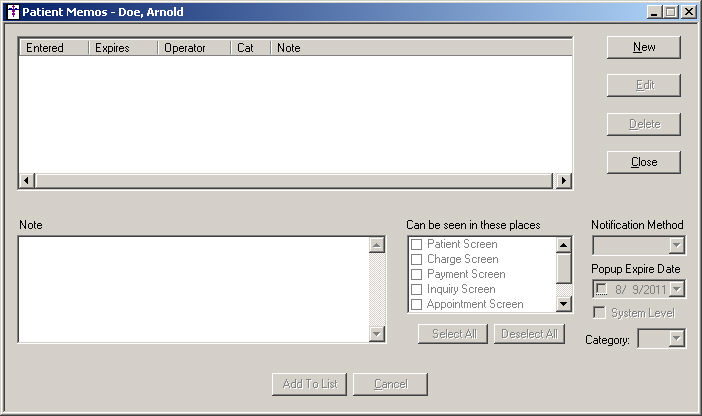
In the Note field, enter the text portion of the
memo.
Select the areas in screens in which the memo
can be seen.
NOTE: When the Clinical option
is selected in this area, the Memo button will turn red to indicate a
note is specific to the Clinical application for the patient. Likewise,
if the Popup Alert is selected, it will only pop up in the Clinical application
if the Clinical option is checked.
Select the Notification
Method for the memo. There are two notification methods for notes:
Normal and Popup Alert.
The Normal option will notify
the user about the presence of a note by highlighting the Notes button
in Practice Manager red whenever a memo is configured. The Normal option
will default if no Notification Method is selected.
The Popup Alert option will
notify the user of a note by displaying the note in a small window immediately
after the patient chart or record is accessed in those areas you chose
to have the note be seen. For notes to appear in the
Charge and Payment tabs
in Practice Manager a Popup Alert
notification method must be selected.
Enter a Popup
Expire Date, if needed. When a date is entered, it will only disable
the Popup function and will not delete the memo.
Check the System Level option, if needed. The System Level
option allows notes to be viewed throughout all practices. In other words,
if there are multiple practices, when the System Level option is activated,
the note will be available for all practices, instead of only in the practice
in which the note was originally entered.
Select a Category for the memo, if needed. The Category
option allows you to classify the type of note you are entering. These
categories will allow you to view and print notes by category in the Document
tab of Practice Manager. If the Charge Slip category is selected, the
note will print on the patient's Charge Slip in Practice Manager. Likewise,
if the Patient Bill category is selected, the note will print any Patient
Bills for the patient.
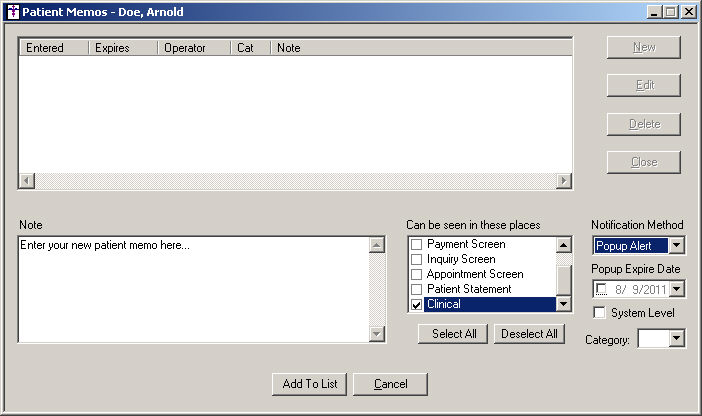
Click the Add
To List button to activate the patient memo.
The new memo will now appear in the Memo list
for the patient. You can now Edit
or Delete
memos for the patient as needed. Click the Close
button to exit the Patient Memos dialog.