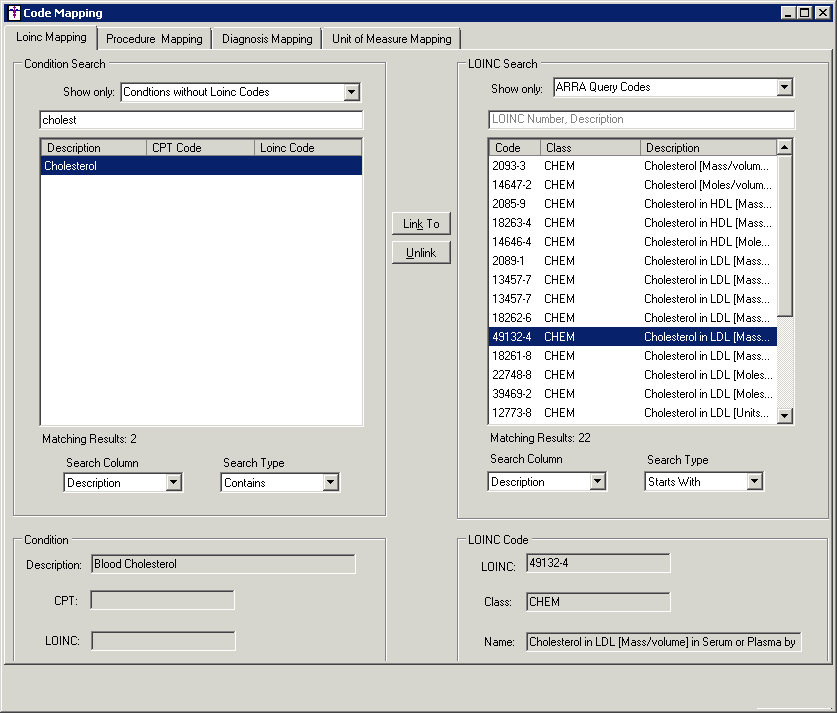Click Tools >
Code Mapper.
In the Code Mapping dialog, click the Loinc
Mapping tab.
In the Conditions Search section, select the applicable
Show Only option (Condtions
without Loinc Codes or All Procedure
Conditions), and then enter any applicable Description
in the field below, to filter the conditions displayed in the conditions
list.
NOTE: When entering text in the description field, partial descriptions
are acceptable when filtering conditions. Likewise, you can also modify
the Search Column and Search Type fields below to further define your
search.
Once the applicable Condition has been located,
highlight that Condition in the list below. The condition description
and any attached CPT or LOINC code will be displayed in the Condition
section on the bottom-left of the dialog.
Next, in the LOINC Search section, select the
applicable Show Only option (All Codes, ARRA
Query Codes, or Common Orders
Codes), and then enter any applicable LOINC
Number or Description in
the field below, to filter the conditions displayed in the conditions
list.
NOTE: When entering text in the description field, partial descriptions
and codes are acceptable when filtering LOINC codes. Likewise, you can
also modify the Search Column and Search Type fields below to further
define your search.
Once the applicable LOINC Code has been located,
highlight that item. The LOINC Number, Class, and Name will be displayed
in the LOINC Code section on the bottom-right of the dialog.
To link the selected Condition with the selected
LOINC Code, click the Link To
button. If a condition was linked incorrectly, click the Unlink
button to unlink the condition with the corresponding LOINC Code.
Repeat steps 3 - 7 to link any other conditions
to the applicable LOINC codes, as needed.
When finished, click the Close
button.