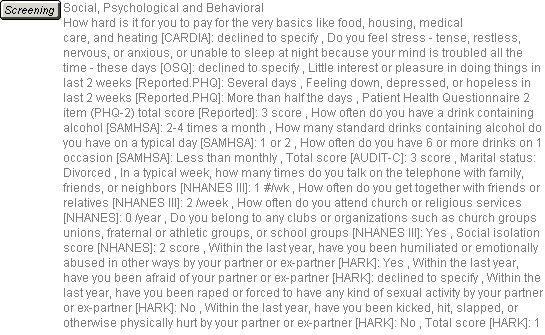Open the patient's chart note.
Click the  button in the chart note.
The Screening dialog will appear.
button in the chart note.
The Screening dialog will appear.
If the Screening dialog contains multiple questionnaires,
they appear as buttons at the top of the dialog. Click the corresponding
questionnaire button (Social, Psychological and Behavioral, Quick Depression Assessment Panel
(PHQ9), Generalized Anxiety
Disorder (GAD7), Falls
Risk Assessment questionnaire,
or Blessed Orientation Memory
Concentration Test (Cognitive Assessment)).
If
you clicked the Social, Psychological
and Behavioral questionnaire, you can configure the answers for
questions regarding Financial Resource
Strain, Education, Stress, Depression,
Physical Activity, Alcohol
Use, and Violence that are based on the 2015 Edition Health
IT Certification Criteria published by the Office of the National Coordinator
for Health IT. Simply, click the drop-down list and select the applicable
answer next to the corresponding question for each category.
NOTE: The Depression, Alcohol Use, and Violence
options have a measured Total Score
based on the answered questions within the respective section that allows
you to quickly determine the severity of the screening and thereby offer
further testing or treatment as needed. If you click the Total
Score link in each section additional information is provided that
displays how the scoring is conducted and providing further information.
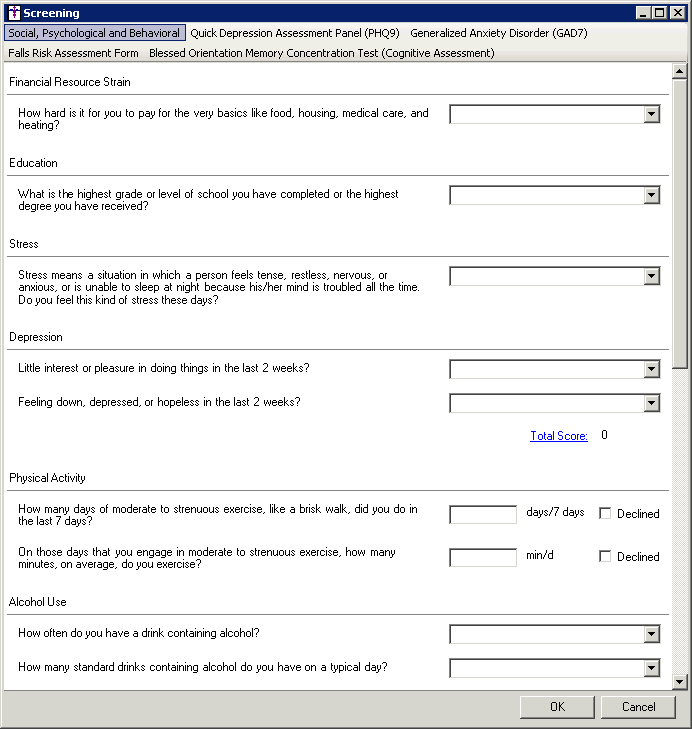
The Note Output options at the bottom of the dialog provides you with
choices to determine how this information is outputted to the note. You
can choose to output only the Title,
to output the configured information in List
format, or to output the configured information in Paragraph
format.
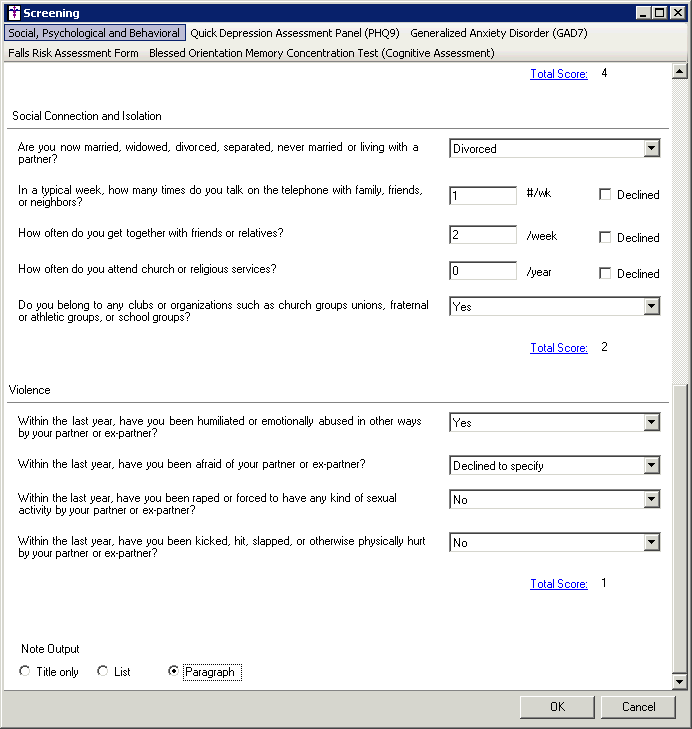
If you clicked the Quick
Depression Assessment Panel (PHQ9) questionnaire, you can configure
the answers for the various questions (Not
at all, Several days, More than half the days, Nearly
every day, and Declined to specify).
The first nine questions have a measured Total
Score based on the answered questions above that allows you to
quickly determine the severity of the screening and thereby offer further
testing or treatment as needed. If you click the Total
Score link, additional information is provided that displays how
the scoring is conducted and providing further information.
The Note Output options at the bottom of the dialog provides you with
choices to determine how this information is outputted to the note. You
can choose to output only the Title,
to output the configured information in List
format, or to output the configured information in Paragraph
format.

If you clicked the Generalized
Anxiety Disorder (GAD7) questionnaire, you can configure the answers
for the various questions (Not at all,
Several days, More
than half the days, Nearly every
day, and Declined to specify).
The seven questions have a measured Total
Score based on the answered questions above that allows you to
quickly determine the severity of the screening and thereby offer further
testing or treatment as needed. If you click the Total
Score link, additional information is provided that displays how
the scoring is conducted and providing further information.
The Note Output options at the bottom of the dialog provides you with
choices to determine how this information is outputted to the note. You
can choose to output only the Title,
to output the configured information in List
format, or to output the configured information in Paragraph
format.
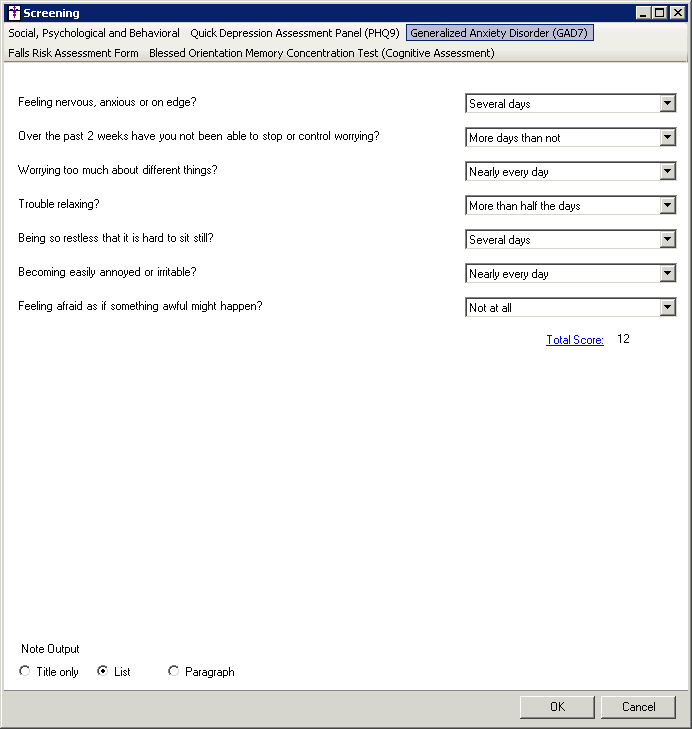
If you clicked the Falls
Risk Assessment questionnaire, you can configure the answers for
the various questions.
Do note if the answer to the second question (Is
the patient ambulatory?), is anything other than Yes
or blank (unanswered), the assessment
questionnaire sections below will be grayed out and no score will be given.
Likewise, if the answer to the third question (Screening
not done for medical reason), is Yes,
the assessment questionnaire sections below will be grayed out and no
score will be given.
If you click the Balance link
you are provided with additional information on how to assess the patient
for the questions in that section.

The Medication link provides
access to a list of medications to consider while answering the questions
in that section of the questionnaire. While the Predisposing
Conditions or Diseases link provides access to a list of conditions
and diseases to consider when answering the question for that section.
The various assessment questions have a measured Total
Score based on the answered questions allowing you to quickly determine
if the patient is “at risk” for future falls and thereby offer further
testing or treatment as needed. If you click the Total
Score link, additional information is provided about how the scoring
is conducted.
The Note Output options at the bottom of the dialog provides you with
choices to determine how this information is outputted to the note. You
can choose to output only the Title,
to output the configured information in List
format, or to output the configured information in Paragraph
format.
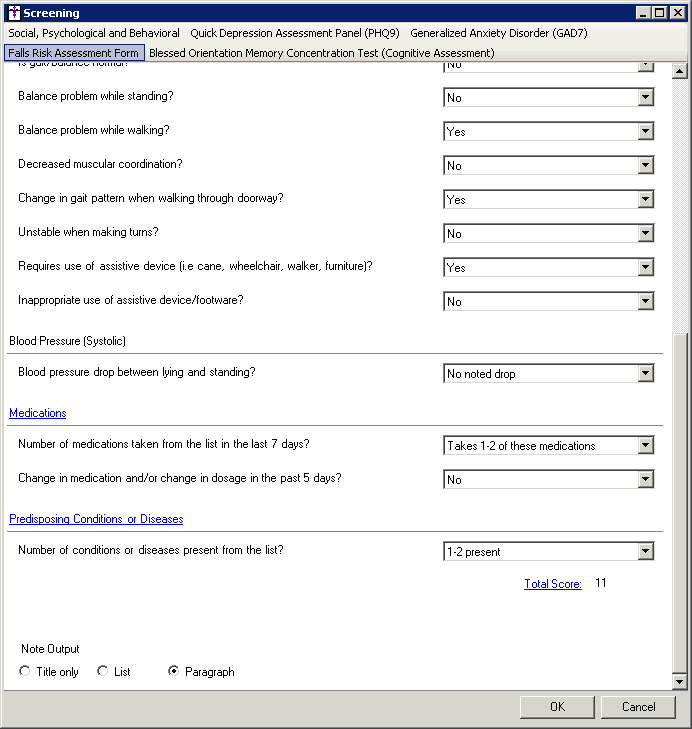
If you clicked the Blessed
Orientation Memory Concentration Test (Cognitive Assessment) questionnaire,
you can configure the answers for the various questions.
Do note if the answer to the first question (Screening
not done for medical reason), is Yes,
the assessment questionnaire sections below will be grayed out and no
score will be given. Likewise, if the answer to the second question (Screening not done for patient reason),
is anything other than Yes or
blank (unanswered), the assessment
questionnaire sections below will be grayed out and no score will be given.
The Repeat the memory phrase…
link provides access to detailed information on how to score this aspect
of the questionnaire.
The various assessment questions have a measured Total
Score based on the answered questions allowing you to quickly determine
if the patient assessment is consistent with dementia and thereby offer
further testing or treatment as needed. If you click the Total
Score link, additional information is provided about how the scoring
is conducted.
The Note Output options at the bottom of the dialog provides you with
choices to determine how this information is outputted to the note. You
can choose to output only the Title,
to output the configured information in List
format, or to output the configured information in Paragraph
format.
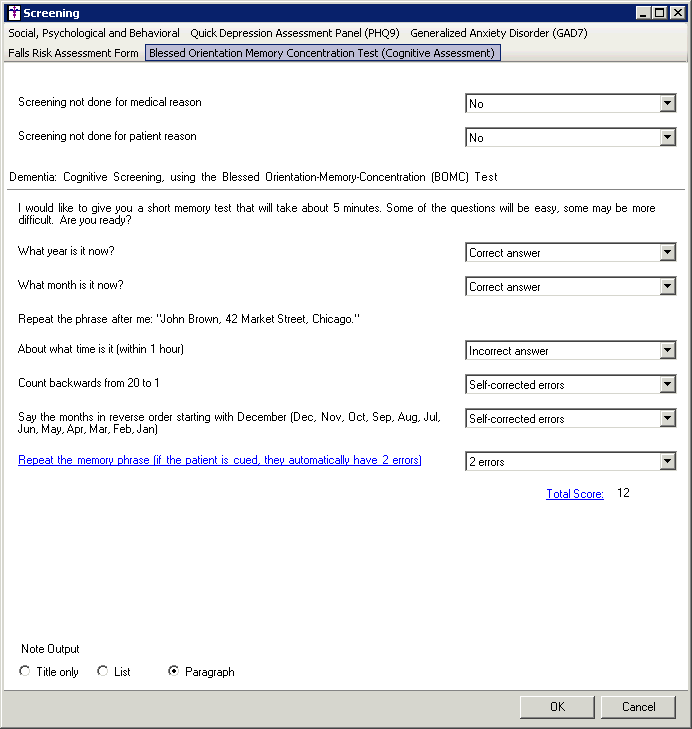
When finished, click the OK
button and the screening information will appear in the chart note as
well as in the History. Likewise, the applicable LOINC codes will be attached
to the options selected and the information will also be used for any
applicable Meaningful Use objectives and measures.