Clicking Chart
> Medication Prior Authorization > Check Status. Do note,
that if a patient chart is open when accessing the ePA Status dialog,
the dialog will display ePA items for that patient only.
In the ePA Status dialog, the Worklist
tab contains any authorization transactions that require action, while
the Workflow Processes tab logs
each iteration of a prior authorization transaction. Once ePA-enabled
users are notified of an ePA message either via a To-Do List notification
or via the patientís facesheet, they can access the ePA Status dialog
to begin processing the prior authorization in the Worklist tab by clicking
the Complete PA Form.
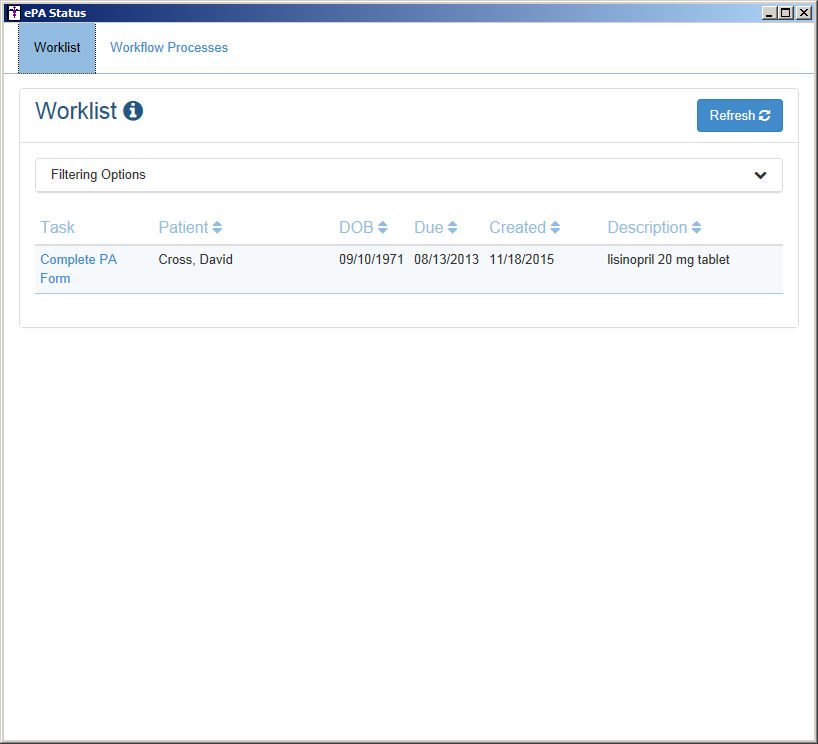
Once the PA Form has been opened, click the Start button to begin.
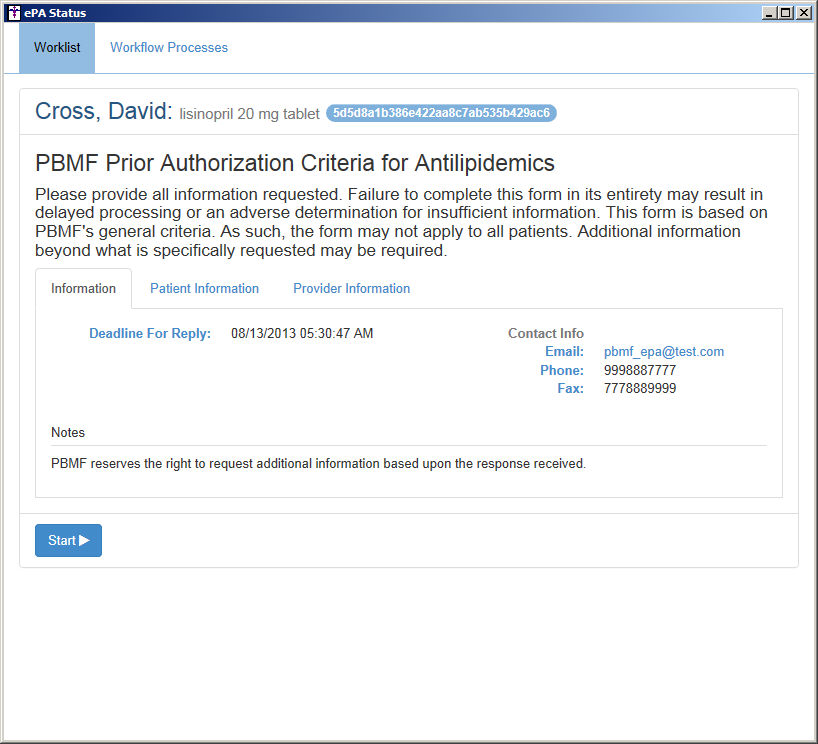
Depending upon various circumstances and drug
being prescribed, there may be a number of iterations in which the user
is asked to answer various questions and supply additional information
toward the authorization. After the applicable information has been answered,
click the Next button.
NOTE: In addition, you have the ability to
Save the progress when working on a prior authorization, as well
as the ability to Release the
prior authorization. Likewise, throughout the process you also have the
ability to send the mediation without the authorization (which will be
the patientís responsibility), or discontinue the medication.
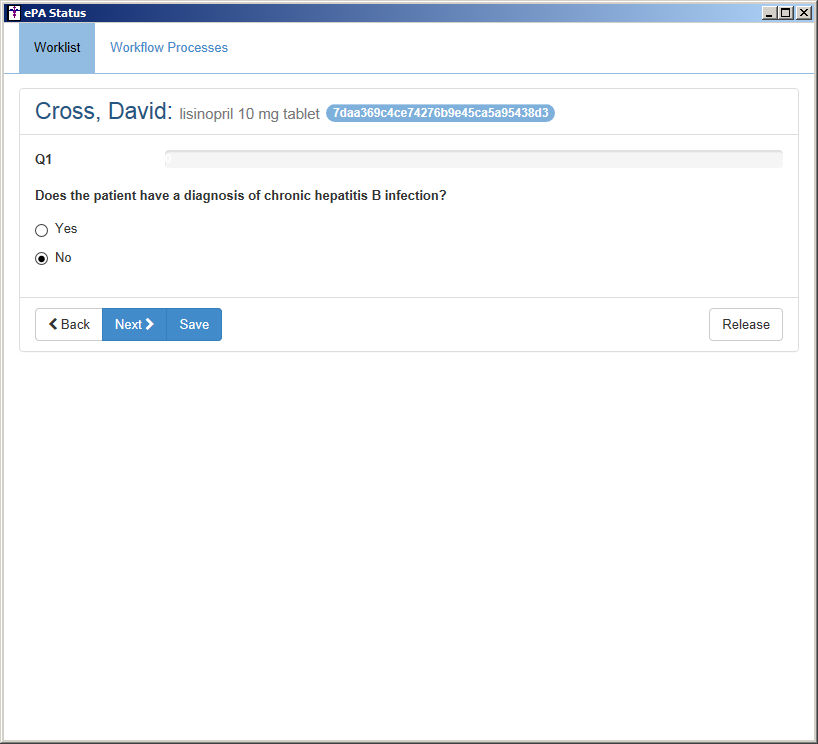
After each iteration is completed the user will
have the ability to Submit that
additional information and await a response.
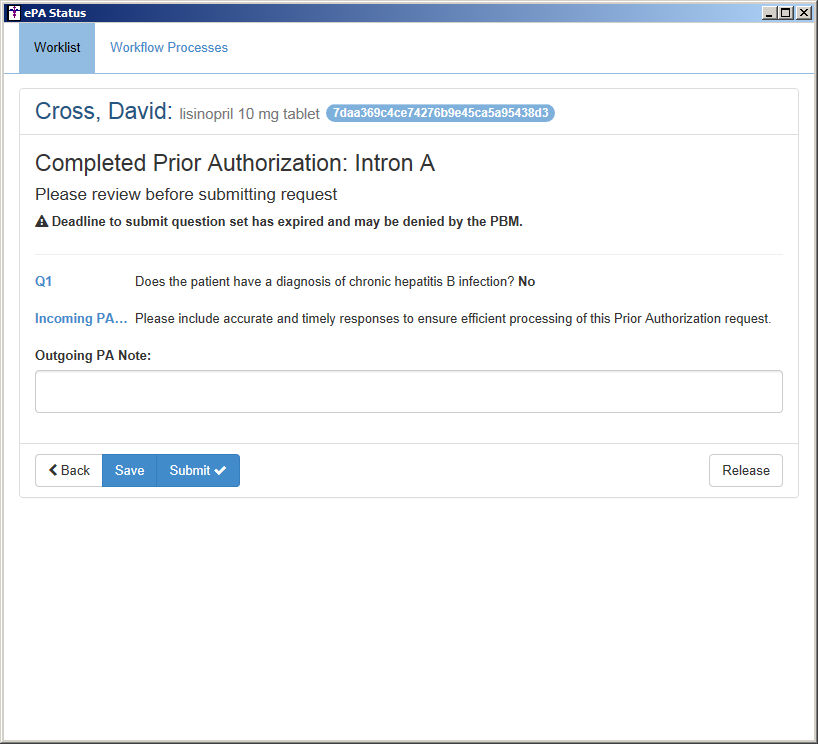
Depending upon various circumstances and drug
being prescribed, there may be many iterations of the ePA request. Repeat
steps 1 - 5 as needed.
Once the process has been completed, the authorization
request is either authorized or denied. When authorized, the user will
need to Acknowledge that authorization
prior to sending the e-prescription.
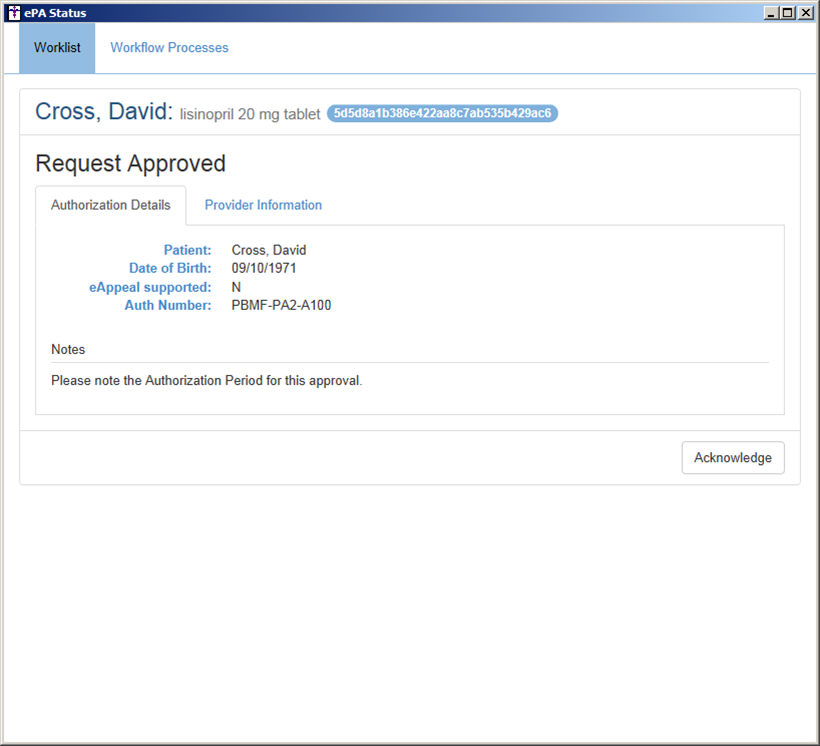
When denied, the user will have the opportunity
to either Acknowledge the denied
authorization, or Appeal that
denied request, by clicking the corresponding button.
If acknowledging the denied ePA request, the ePA process will be completed,
and you can then either prescribe the medication which will fall to the
patient's responsibility, or discontinue the medication.
If appealing the denied ePA request, the status will go back to Pending,
and an additional round of answering
questions and providing additional qualifying information will occur.
Repeat steps 1 - 7 as needed.
When finished, you can close out of the ePA Status dialog and the facesheet will be updated with any applicable information.