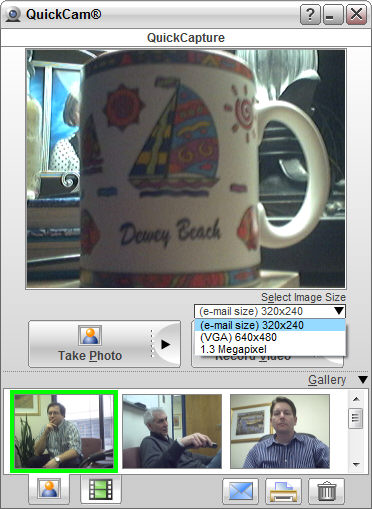Double-click the Logitech
QuickCam icon on your desktop to access the Logitech QuickCam software.
NOTE: You can also access the Logitech QuickCam software by double-clicking
the icon in your system tray.
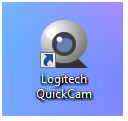
In the Logitech QuickCam menu bar, click on the
Interlocking Gears button to change
the default folder that pictures are stored in, and other settings.

In the Webcam Setting dialog, click the Follow Me radio button. This will tell
the camera to center on the personís face that is sitting in front of
the camera and helps produce a better picture.
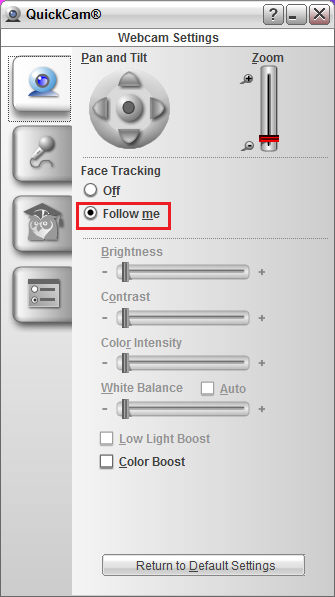
To change the location of the default folder that
pictures are stored, click the Application
Settings option (lab tab on the left), and then click the Browse button under the Select
photo storage folder heading.
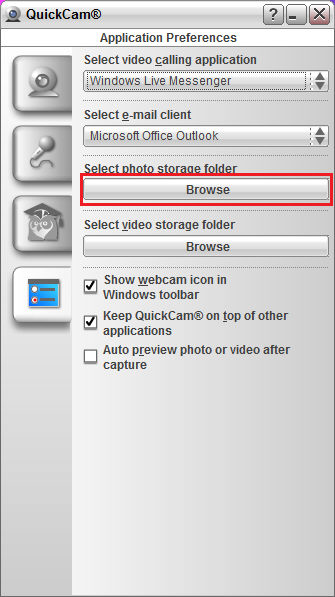
You can browse to another folder to set a new
default folder. When you take pictures with your camera, they will be
placed in this folder as shown below.
NOTE: By default the software is configured to store you pictures in
the My Pictures folder (for Windows XP), or the Pictures folder (for Windows
Vista). This location is recommended for use with the Clinical application.
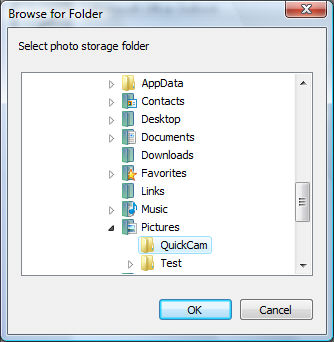
When finished, click the OK button, and then exit the Application Preferences dialog.